Panduan Cara Menggunakan Windows 8
Melanjutkan artikel tentang Panduan Cara Menggunakan Windows 8 (Bagian 1), berikut ini Panduan Cara Menggunakan Windows 8 Bagian 2.
11. Menguasai Internet Explorer di Windows 8
Klik menu Internet Explorer dari menu bar dan Anda akan mendapatkan versi layar penuh tanpa toolbar, menu atau sidebars.
Klik kanan bagian kosong dari halaman atau gulir cepat jari Anda turun dari atas layar, dan Anda akan menemukan pilihan untuk membuat dan beralih di antara tab, serta tombol Refresh, modul 'Cari' dan kemampuan untuk pin jalan pintas Internet ke halaman Start. Klik ikon kunci pas dan 'Lihat pada desktop' pilih untuk membuka versi desktop penuh dari Internet Explorer.
12. Menjalankan dua aplikasi secara berdampingan
Windows 8 menyebutnya "immersive" aplikasi, yang pada dasarnya berarti mereka menjalankan layar penuh - tapi ada cara untuk melihat dua sekaligus. Geser dari kiri dan aplikasi terakhir yang Anda gunakan akan berubah menjadi thumbnail, drop ini dan satu menampilkan aplikasi di panel sidebar sementara app saat Anda mengambil sisa layar. Dan Anda kemudian dapat menukar ini dengan menggeserkan lagi.
13. Memeriksa ejaan
Windows 8 memiliki spellcheck yang relevan, yang terlihat seperti dalam Microsoft Office. Membuat kesalahan dan garis merah bergelombang akan muncul di bawah kata tap atau klik kanan ini untuk melihat kata-kata alternatif yang disarankan, atau menambahkan kata ke kamus Anda sendiri jika Anda inginkan.
14. Run as Administrator
Beberapa program membutuhkan Anda untuk menjalankan dengan hak Administrator. Menu konteks lama tidak tersedia untuk aplikasi mulai disematkan layar, tapi klik kanan salah satu, dan jika itu sesuai untuk aplikasi ini, maka Anda akan melihat Jalankan Sebagai pilihan Administrator.
15. Membuat Tampilan app besar kecil
Anda akan melihat bahwa beberapa aplikasi Windows 8 memiliki tampilan kecil, sementara yang lain memiliki tampilan besar yang mengambil ruang dari dua ubin. Mengklik kanan pada ubin 8 Mulai layar Windows app akan menampilkan pilihan yang relevan. Jika ini adalah salah satu ubin yang lebih besar, memilih 'kecil' akan menguranginya menjadi setengah ukuran, membebaskan beberapa layar real Mulai berharga.
16. Uninstall dengan mudah
Jika Anda ingin menghapus sebuah aplikasi yang tidak terpakai, pilih 'unpin from Start'. Ubin akan hilang, tetapi jika Anda berubah pikiran maka Anda selalu dapat menambahkannya lagi nanti. (Mencari aplikasi, klik kanan, 'Pin to Start' pilih.)
Atau, jika Anda yakin Anda tidak akan pernah ingin menggunakan sebuah aplikasi lagi, pilih 'Uninstall' untuk menghapus sepenuhnya. (lihat gambar, yang kami lingkari dengan warna merah).
17. Privasi
Perlu diingat bahwa dengan default Windows 8 aplikasi dapat menggunakan nama Anda, lokasi dan gambar akun. Jika Anda tidak senang dengan itu, itu mudah berubah. Tekan Win + I, klik Pengaturan advance pilih Privasi dan klik tombol yang relevan untuk menonaktifkan rincian apapun Anda lebih suka tidak berbagi.
18. Administrative Tools
Buka bar Charm dengan menjentikkan jari Anda dari sisi kanan layar dan pilih 'Settings' lalu 'Tiles'. Mengubah 'Tampilkan alat administrasi' ke 'Ya' dan klik kembali pada bagian kosong dari layar Mulai. Geser ke kanan dan Anda akan menemukan sejumlah ubin baru untuk applet berbagai kunci - Monitor Kinerja, Event Viewer, Task Scheduler, Resource Monitor dan banyak lagi - siap untuk diakses di klik.
19. Menonaktifkan lock screen
Jika Anda ingin PC Anda untuk booting secepat mungkin, maka salah satu alternatifnya adalah menonaktifkan lock screen. Berikut caranya.
Tekan Tombol Windows dan Tombol "R" pada keyboard secara bersamaan, lalu ketikkangpedit.msc (Editor Local Group Policy) dan browse ke Computer Configuration> Administrative Templates> Control Panel> Personalisasi.
Double-klik 'do not display lock screen', pilih Diaktifkan dan klik OK.
Restart dan layar kunci akan hilang.
Jika Anda tidak dapat dengan mudah menemukan gpedit.msc, anda dapat melakukan dikotak pencarian dengan mengetikkan 'mmc', dan kemudian tekan Enter. Pada menu File, klik 'Add / Remove Snap-in', kemudian di 'add or remove Snap-in' kotak dialog, klik 'Group Policy Editor Obyek', kemudian klik 'add'.
Pada kotak dialog 'Select Group Policy Object', klik 'Browse'. Klik 'this computer' untuk mengedit objek Kebijakan Grup Lokal, atau klik 'User' untuk mengedit Administrator, Non-Administrator, atau per-user benda Local Group Policy, kemudian klik 'end'.
20. Menginstal apapun Tanpa perlu meng-klik tombol "ijinkan"
Kebanyakan platform ponsel merekomendasikan Anda hanya menginstal aplikasi dari sumber yang disetujui untuk melindungi keamanan Anda, dan Windows 8 adalah sama: hanya akan memungkinkan Anda untuk menginstal dipercaya (yaitu, ditandatangani secara digital) aplikasi dari toko Windows.
Jika ini terbukti masalah, meskipun, dan Anda bersedia untuk mengambil risiko keamanan (karena ini bukan sesuatu untuk mencoba kecuali Anda sepenuhnya yakin itu aman), maka sistem dapat dikonfigurasi untuk menjalankan aplikasi terpercaya dari sumber manapun.
Jalankan gpedit.msc (lihat di atas untuk petunjuk tentang cara untuk menemukannya), browse ke Computer Configuration> Administrative Templates> Windows Components> App Paket Deployment, double-klik 'Allow all trusted app to install' dan pilih Enabled> OK.
Lanjut ke Panduan Cara Menggunakan Windows 8 (Bagian 3)











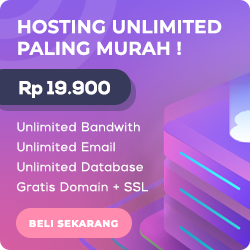
Tidak ada komentar:
Posting Komentar