Cara Setup iPad, Bagian-Bagian iPad serta Cara Menggunakan iPad
Kemarin kita sudah bahas tentang iPad 3 | iPad HD | The New iPad, namun oleh karena banyaknya pengguna baru iPad yang bertanya kali ini saya coba share beberapa petunjuk cara setup, bagian-bagian, serta cara menggunakan iPad.
Sebelum kita dapat menggunakan iPad2 kita harus mengaktifkannya terlebih dahulu. Caranya simpel saja dan tidak memerlukan pengisian dokumen dan sebagainya di Apple Store. Panduan pengguna iPad 2 ini akan mengulas cara mengaktifkan iPad 2 pertama kali serta tombol-tombol pengguna yang perlu anda ketahui.
1. Bagaimana Mengaktifkan iPad 2 dan Apa yang Anda butuhkan
Untuk mengaktifkan dan sinkronisasi iPad, Anda akan membutuhkan Mac atau PC dengan port USB 2.0, iTunes 10, koneksi kabel iPad dan akun iTunes Store. iTunes tidak termasuk dalam kotak iPad, jadi jika Anda tidak memiliki salinannya, Anda bisa mendapatkannya di itunes.com/download. Selain itu, Anda harus menjalankan Mac OS X 10.5.8, pada PC Anda membutuhkan Windows 7, Windows Vista atau Windows XP Home atau Professional (SP3). Juga memerlukan Apple ID dan password Anda. Jika Anda pernah membeli lagu di iTunes, Anda dapat menggunakan Apple ID Anda untuk login. Jika Anda tidak memiliki Apple ID, Anda dapat membuat secara gratis melalui appleid.apple.com.
2. Cara Menggunakan iPad 2: Set Up iPad Baru Anda
Ketika pertama kalai memasang iPad ke dalam komputer Anda, iTunes akan memulai dan memandu melalui proses aktivasi. Layar pertama kali akan menampilkan “Let’s Get Started” dan akan menampilkan dua langkah pertama: mendaftarkan iPad Anda dan mengatur akun iTunes Store. Jika Anda tidak ingin mendaftarkan iPad Anda saat ini, Anda dapat mengklik tombol “Register Later”. Jika Anda siap untuk mendaftar, klik tombol “Continue”.
Berikutnya Anda akan melihat iPad Software License Agreement. Baca, dan centang kotak konfirmasi bahwa Anda telah membaca dan menyetujui lisensi, dan klik “Continue” (jika Anda ingin melihat dokumen ini lagi kemudian, klik tombol “Save” sebelum mengklik tombol “Continue”)
Berikutnya adalah layar akun iTunes. Ini adalah tempat Anda memasukkan Apple ID dan password Anda untuk mendaftarkan iPad Anda. Jika Anda pernah membeli sesuatu dari iTunes Store, Anda seharusnya sudah bisa login. Jika tidak, klik radio button yang bertuliskan “I DO Not Have An Apple ID”, kemudian pilih negara Anda, dan iTunes akan memandu Anda melalui proses sign-up.
Setelah Anda login, Apple akan menawarkan Anda untuk menandatangani layanan MobileMe jika Anda belum menjadi anggota. Anda dapat melewati bagian ini dan dapat mendaftar MobileMe lain waktu.
3. Setup
Layar iPad Anda berikutnya. Anda dapat memilih untuk mengatur iPad sebagai iPad baru atau merestore dari backupan melalui menu drop-down. (Anda juga akan melihat backup iPhone dan iPod tercantum di sini). Jika ini adalah iPad pertama Anda, Anda dapat mengabaikan pilihan kedua dan klik “Continue” untuk merefresh.
Halaman kedua di bagian Set Up iPad memiliki beberapa pilihan kustomisasi.
Di sini Anda dapat memasukkan nama untuk iPad Anda. Di bawah field nama terdapat tiga pilihan syncing, cek semua yang Anda inginkan ayau tidak sama sekali. Opsi pertama adalah Automatically Sync Song To My iPad, yang akan mengisi iPad Anda dengan semua musik dari iTunes Library Anda. Yang kedua adalah Automatically Add Photos To My iPad, yang mengisi setiap ruang musik Anda dengan foto-foto yang ditemukan dalam iPhoto. Pilihan syncs ketiga untuk memilih aplikasi apapun di iTunes Library Anda yang kompatibel dengan iPad.
Jika Anda memiliki banyak media di iTunes, Anda mungkin dapat menghilangkan centang di ketiga kotak itu. Setelah Anda keluar dari layar setup dan menuju di antarmuka utama iTunes, Anda dapat secara manual memilih lagu, video, buku dan aplikasi apa yang ingin Anda simpan di iPad Anda. Bilah sudah memilih, klik “Done”.
4. Bagaimana Menggunakan iPad 2: Mengarahkan iTunes Interface
Selamat. Anda telah mengaktifkan iPad Anda. Sekarang, saatnya untuk menambahkan beberapa konten. Segera setalah Anda selesai setup, Anda akan dibawa ke jendela pengaturan iPad Anda dalam iTunes.
Sepanjang bagian atas jendela, Anda akan melihat deretan tombol: Summary, Info, Apps, Music, Movies, TV Shows, Books dan Photos. Setiap tombol akan membawa Anda ke layar individu yang berisi informasi dan pengaturan sinkronisasi untuk setiap kategori. Sepanjang bagian bawah jendela, Anda akan melihat bar kapasitas (Warna diurutkan berdasarkan jenis konten) dan tombol untuk sinkronisasi iPad Anda (atau jika Anda telah membuat perubahan pada settings, Revert or Apply).
Secara default, menghubungkan iPad Adna akan membawa Anda ke Summary Screen. Di sini Anda akan menemukan tiga bagian: iPad, Version dan Options. Ipad akan menampilkan sebuah ikon dari iPad Anda serta nama, kapasitas penyimpanan, versi perangkat lunak dan nomor seri.
5. Berikut adalah panduan cepat cara menggunakan iPad, switch, tombol dan port iPad Anda.
Ipad 2 memiliki dua kamera: kamera VGA 0,3 Megapixel menghadap ke depan. Dan kamera 0,7 Megapixel yang terletak di bagian belakang tablet. Kamera yang terletak di depan dirancang untuk percakapan face to face, tetapi juga dapat merekam video SD dan video yang masih 480 – 640 pixel.
(B) Layar Sentuh.
Ipad tidak memiliki keyboard fisik atau tombol fisik. Sebaliknya Anda menggunakan layar kaca widescreen 9,7 inci LED backlit glossy untuk browsing internet, kirim email, aplikasi navigasi dan mengubah pengaturan. Layar ini memiliki resolusi 1024 x 768 pixel pada 132 pixel per inci. Ia juga memiliki lapisan oleophobic, sehingga mudah untuk menghapus sidik jari dan noda.
(C) Tombol Home.
Salah satu dari empat tobol pada perangkat, dan satu-satunya di bagian depan iPad. Tombol Home berfungsi untuk kembali ke halaman utama meskipun juga dapat membantu Anda mengelola aplikasi Anda. Ketika Anda berapa dalam sebuah aplikasi, menekan tombol Home akan mengembalikan Anda ke layar utama Anda, di mana semua aplikasi Anda berada. Jika tombol Home Anda tekan dua kali, Anda akan menarik rak multitasking, yang memungkinkan Anda melihat , menjalankan aplikasi secara cepat. Jika Anda sudah pada layar Home Anda, menekan tombol Home akan membawa Anda ke layar pencarian Spotlight. Jika ada beberapa tampilan layar di depan, menekan tombol Home akan membawa Anda kembali ke halaman pertama. Bila perangkat tidak aktif, Anda dapat menghidupkan dengan menekan tombol Home sekali, tekan dua kali saat perangkat terjaga dan terkunci akan memunculkan kontrol iPad Anda.
Tombol Sleep/Wake terletak di kanan atas iPad 2. Ketika iPad Anda aktif, Anda dapat menekan tombol ini sekali untuk membuat iPad 2 dalam kondisi Sleep Mode. Untuk mengaktifkan kembali, tekan tombol Sleep/Wake lagi, dan geser jari Anda di slider kunci di bagian bawah layar untuk membuka kunci. Untuk mematikan iPad sepenuhnya, tahan tombol Sleep/Wake beberapa detik, sampai slide untuk Power Off muncul. Untuk menghidupkan kembali, tekan dan tahan tombol Sleep/Wake sampai logo Apple muncul.
(E) Kamera Belakang.
Kamera kedua iPad 2 terletak di sepanjang bagian belakang perangkat, di pojok kiri atas. Kamera ini memiliki 0,7 Megapixel, 720p HD video dan 720 – 960 pixel, dan dapat digunakan untuk percakapan FaceTime, pembuatan film cepat. Perangkat ini menawarkan fitur untuk fokus dan 5x digital zoom. Sayangnya, kualitas dibawah sebuah kamera point and shoot atau iPhone 4.
(F) Side Switch.
Side Switch iPad, terletak di sisi kanan tablet, di dekat bagian atas. Dapat diatur untuk mengunci orientasi layar atau untuk bertindak sebagai mute switch, tergantung pada preferensi Anda.
(G) Tombol Volume.
Tepat di bawah Side Switch adalah tombol volume iPad. Tekan bagian atas tombol untuk meningkatkan volume dan bagian bawah untuk menurunkan volume. Anda juga dapat dengan cepat mematikan iPad dengan menekan tombol bawah selama dua detik. Tombol-tombol ini mempengaruhi suara aplikasi, serta pemutaran audio dan video. Anda dapat melakukan perubahan volume dering dan volume alerts dengan tombol ini, di menu Setting – General – Sounds – Ringer and Alerts.
(H) Speaker Bawaan.
Anda akan menemukan speaker di tepi bawah kanan iPad 2 (ketika menghadap depan). Speaker ini akan memutar suara pada iPad Anda, seperti musik, video atau suara aplikasi. Karena iPad hanya memiliki satu speaker, hanya output mono(single channel) sound. Anda juga dapat menghubungkan iPad dengan speaker eksternal melalui headphone jack, bluetooth atau dock-connector port.
(I) Dock-Connector Port.
Untuk meng-charge dan sinkronisasi iPad Anda, digunakan perangkat dock-connector port 30-pin, di bagian tengan bawah perangkat. Anda juga dapat menggunakan port ini untuk menghubungkan iPad Anda dengan aksesoris pihak ketiga, seperti connection kit Apple kamera. Perlu diketahui hanya beberapa Mac dan adaptor AC dapat mencharge iPad, yang lain tidak dapat mencharge iPad walaupun komputer Anda menunjukkan bahwa perangkat terhubung dan mampu melakukan sinkronisasi. Ketika dicolokkan ke adaptor USB berdaya 10 Watt, iPad dapat mencharge saat terjaga atau sleep.
(J) Slot Micro-SIM Card.
Tersedia hanya pada model Wi-Fi 3G + (GSM) iPad, micro-SIM Card adalah tempat kartu SIM GSM Anda disimpan. Dengan kartu ini dan data seluler, Anda bisa mendapatkan layanan data 3G pada iPad Anda. Di Amerika Serikat, hanya AT & T yang menawarkan rencana layanan iPad dan micro-SIM Card, tapi karena iPad dijual terkunci (tidak untuk operator tertentu). Anda dapat memasang micro-SIM card semua operator internasional saat Anda berada di luar negeri untuk dapat menerima kembali akses 3G. Bahkan bila Anda tidak mengaktifkan 3G, Anda masih dapat terhubung ke internet melalui Wi-fi. Untuk mengeluarkan micro-SIM card, masukkan ujung klip kertas ke dalam lubang kecil yang berdekatan dengan slot dan dorong.
(K) Headphone Jack.
Jack Audio standart 3,5mm terletak di tepi kiri atas iPad, jenis yang sama seperti pada iPod dan iPhone. Anda dapat menggunakan headphone nirkabel baik kabel atau Bluetooth dengan iPad. Jika Anda mencolokkan headphone yang memiliki mikrofon, iPad akan mengenali dan Anda dapat menggunakannya untuk merkam audio. Jika tidak, iPad akan menggunakan mikrofon bawaannya.
(L) Mikrofon
Mikrofon iPad adalah mikrofon internal, terletak di tengah atas perangkat tepat diatas kamera menghadap ke depan. Anda dapat menggunakannya untuk merekam audio dalam setiap aplikasi yang mendukung rekaman audio. M 3G Antena (iPad 3G saja) untuk penerimaan yang optimal, antena 3G terletak di bagian atas perangkat, ditempatkan dibalik plastik hitam.
(Dari berbagai sumber)






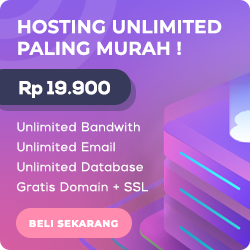
Tidak ada komentar:
Posting Komentar